Intro
Deleting rows with certain text in Excel can be a useful skill to have, especially when working with large datasets. Whether you're trying to clean up your data, remove unnecessary information, or prepare your spreadsheet for analysis, knowing how to efficiently remove rows based on specific text can save you a significant amount of time. In this article, we'll explore the various methods you can use to delete rows with certain text in Excel, including using filters, formulas, and VBA scripts.
When working with Excel, it's common to encounter datasets that contain unwanted or irrelevant information. This could be due to errors in data entry, unnecessary comments, or even sensitive information that shouldn't be shared. Whatever the reason, being able to quickly and easily remove rows with certain text is an essential skill for any Excel user. Not only does it help to keep your data organized and tidy, but it also ensures that your analysis and reports are accurate and reliable.
Before we dive into the different methods for deleting rows with certain text, it's worth noting that Excel offers a range of tools and features that can help you manage and manipulate your data. From basic filtering and sorting to more advanced techniques like pivot tables and macros, Excel provides a powerful platform for data analysis and visualization. By mastering these skills, you can unlock the full potential of Excel and take your data analysis to the next level.
Using Filters to Delete Rows
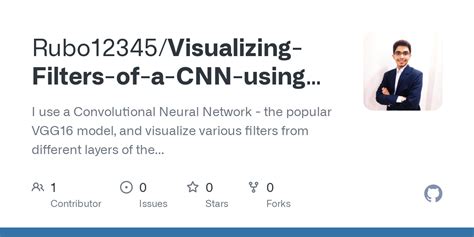
One of the simplest ways to delete rows with certain text in Excel is to use filters. Filters allow you to quickly and easily narrow down your data to only show rows that meet specific criteria, such as containing certain text. To use filters to delete rows, follow these steps:
- Select the entire range of cells that you want to filter, including the headers.
- Go to the "Data" tab in the ribbon and click on "Filter".
- Click on the filter arrow in the header of the column that contains the text you want to filter by.
- Select "Text Filters" and then choose "Contains" from the drop-down menu.
- Enter the text that you want to filter by and click "OK".
- Select all the filtered rows by pressing "Ctrl + A" or by using the "Select All" button.
- Right-click on the selected rows and choose "Delete Row".
Using Formulas to Delete Rows
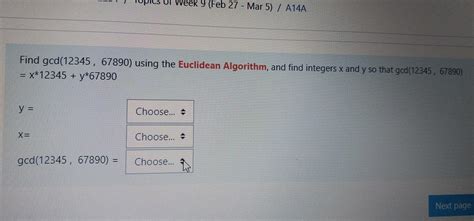
Another way to delete rows with certain text in Excel is to use formulas. Formulas can be used to identify rows that contain specific text and then delete those rows. To use formulas to delete rows, follow these steps:
- Create a new column next to the column that contains the text you want to filter by.
- Enter the formula "=IF(ISNUMBER(SEARCH("text",A1)),1,0)" in the first cell of the new column, where "text" is the text you want to filter by and A1 is the cell that contains the text.
- Copy the formula down to the rest of the cells in the column.
- Select the entire range of cells that you want to delete, including the headers.
- Go to the "Data" tab in the ribbon and click on "Filter".
- Filter the data to only show rows where the formula returns a 1.
- Select all the filtered rows by pressing "Ctrl + A" or by using the "Select All" button.
- Right-click on the selected rows and choose "Delete Row".
Using VBA Scripts to Delete Rows
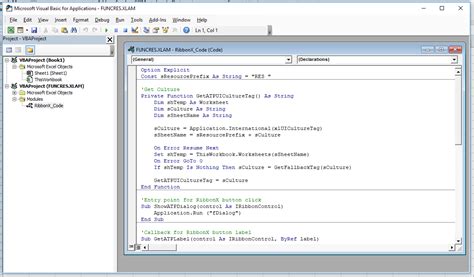
If you need to delete rows with certain text on a regular basis, you may want to consider using a VBA script. VBA scripts can be used to automate repetitive tasks in Excel, including deleting rows with certain text. To use a VBA script to delete rows, follow these steps:
- Open the Visual Basic Editor by pressing "Alt + F11" or by navigating to "Developer" > "Visual Basic" in the ribbon.
- In the Visual Basic Editor, click on "Insert" > "Module" to insert a new module.
- Enter the following code: "Sub DeleteRowsWithText() Dim rng As Range Set rng = Range("A1:A100") For Each cell In rng If InStr(1, cell.Value, "text") > 0 Then cell.EntireRow.Delete End If Next cell End Sub", where "text" is the text you want to filter by and A1:A100 is the range of cells that you want to delete.
- Click on "Run" > "Run Sub/UserForm" to run the script.
- The script will delete all rows that contain the specified text.
Benefits of Using VBA Scripts
Using VBA scripts to delete rows with certain text has several benefits, including:- Increased efficiency: VBA scripts can automate repetitive tasks, saving you time and increasing your productivity.
- Improved accuracy: VBA scripts can reduce errors by ensuring that rows are deleted consistently and accurately.
- Flexibility: VBA scripts can be customized to meet your specific needs, allowing you to delete rows based on a wide range of criteria.
Common Errors When Deleting Rows
When deleting rows with certain text in Excel, there are several common errors to watch out for, including:- Deleting the wrong rows: Make sure to carefully select the rows that you want to delete to avoid deleting the wrong data.
- Losing data: Always make a backup of your data before deleting rows to ensure that you don't lose important information.
- Corrupting your spreadsheet: Be careful when using VBA scripts or formulas to delete rows, as they can potentially corrupt your spreadsheet if not used correctly.
Excel Image Gallery

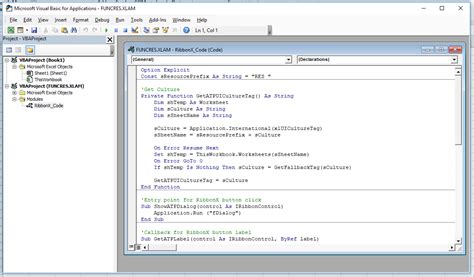








How do I delete rows with certain text in Excel?
+You can delete rows with certain text in Excel by using filters, formulas, or VBA scripts. To use filters, select the entire range of cells, go to the "Data" tab, and click on "Filter". Then, click on the filter arrow in the header of the column that contains the text you want to filter by and select "Text Filters" > "Contains". Enter the text you want to filter by and click "OK". Select all the filtered rows and right-click to delete. To use formulas, create a new column and enter the formula "=IF(ISNUMBER(SEARCH("text",A1)),1,0)". Copy the formula down and filter the data to only show rows where the formula returns a 1. Select all the filtered rows and right-click to delete. To use VBA scripts, open the Visual Basic Editor and enter the code "Sub DeleteRowsWithText() Dim rng As Range Set rng = Range("A1:A100") For Each cell In rng If InStr(1, cell.Value, "text") > 0 Then cell.EntireRow.Delete End If Next cell End Sub". Click on "Run" > "Run Sub/UserForm" to run the script.
What are the benefits of using VBA scripts to delete rows?
+The benefits of using VBA scripts to delete rows include increased efficiency, improved accuracy, and flexibility. VBA scripts can automate repetitive tasks, saving you time and increasing your productivity. They can also reduce errors by ensuring that rows are deleted consistently and accurately. Additionally, VBA scripts can be customized to meet your specific needs, allowing you to delete rows based on a wide range of criteria.
What are some common errors to watch out for when deleting rows?
+Some common errors to watch out for when deleting rows include deleting the wrong rows, losing data, and corrupting your spreadsheet. Make sure to carefully select the rows that you want to delete to avoid deleting the wrong data. Always make a backup of your data before deleting rows to ensure that you don't lose important information. Be careful when using VBA scripts or formulas to delete rows, as they can potentially corrupt your spreadsheet if not used correctly.
In conclusion, deleting rows with certain text in Excel can be a useful skill to have, especially when working with large datasets. By using filters, formulas, or VBA scripts, you can quickly and easily remove unwanted or irrelevant information from your spreadsheet. Remember to always make a backup of your data before deleting rows and be careful when using VBA scripts or formulas to avoid corrupting your spreadsheet. With practice and patience, you can master the art of deleting rows with certain text in Excel and take your data analysis to the next level. We hope this article has been helpful in providing you with the knowledge and skills you need to delete rows with certain text in Excel. If you have any further questions or need additional assistance, please don't hesitate to reach out. Share this article with your friends and colleagues who may also benefit from learning how to delete rows with certain text in Excel.