Intro
When working with Excel, it's not uncommon to come across hidden cells, which can be frustrating, especially if you're trying to clean up your spreadsheet or prepare it for analysis. Hidden cells can occur due to various reasons, such as accidental hiding, formatting issues, or even as a result of using certain formulas. Understanding how to delete these hidden cells is crucial for maintaining a tidy and organized Excel worksheet. In this article, we'll delve into the importance of managing hidden cells, the steps to identify and delete them, and provide tips on how to avoid common pitfalls.
The presence of hidden cells can lead to confusion, especially if you're collaborating with others or if your spreadsheet is used for critical business decisions. These cells can contain outdated information, incorrect formulas, or even sensitive data that you no longer wish to share. Moreover, hidden cells can affect the performance of your Excel application, slowing down calculations and making it harder to navigate through your spreadsheet. Therefore, it's essential to regularly review and manage hidden cells to ensure your Excel files remain efficient, secure, and easy to use.
Hidden cells can be tricky to identify, especially if you're not familiar with Excel's navigation tools. However, there are several methods to locate these cells, including using the "Go To" feature, the "Find" command, or even by using specific keyboard shortcuts. Once you've identified the hidden cells, you can choose to delete them, which not only helps in decluttering your spreadsheet but also in protecting sensitive information. It's also worth noting that before deleting any cells, it's a good practice to create a backup of your Excel file to prevent any loss of critical data.
Understanding Hidden Cells in Excel
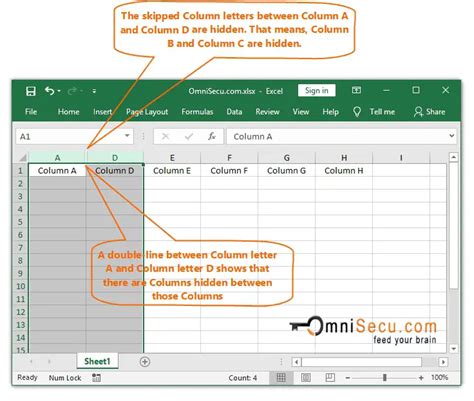
Identifying Hidden Cells
The first step in deleting hidden cells is to identify them. Excel provides several tools and features that can help you locate these cells. The "Go To" feature, for instance, allows you to jump to specific cells or ranges that you've previously selected. You can also use the "Find" command to search for specific values or formatting within your spreadsheet. Furthermore, using keyboard shortcuts like Ctrl + End can help you navigate to the last cell in your spreadsheet that contains data, which can sometimes reveal hidden cells.Methods to Delete Hidden Cells
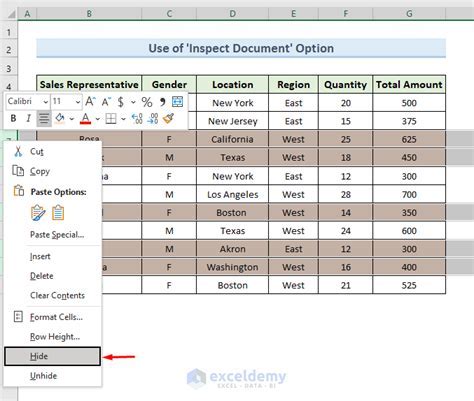
Using Excel Formulas to Identify Hidden Cells
Excel formulas can also be used to identify hidden cells. The SUBTOTAL function, for example, can help you identify hidden rows or columns by ignoring them in calculations. The ISBLANK function can be used to check if a cell is blank, which can sometimes indicate a hidden cell. By combining these formulas with conditional formatting, you can create a visual indicator of hidden cells, making them easier to identify and delete.Best Practices for Managing Hidden Cells
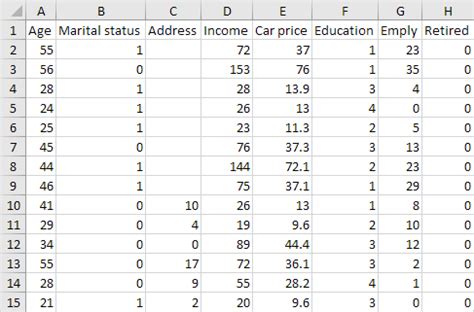
Avoiding Common Pitfalls
When working with hidden cells, there are several common pitfalls to avoid. One of the most significant pitfalls is accidentally deleting critical data. To avoid this, always create a backup of your Excel file before making significant changes. Another pitfall is failing to identify all hidden cells, which can lead to ongoing issues with your spreadsheet. By using a combination of Excel's tools and features, along with best practices for management, you can effectively avoid these pitfalls and keep your spreadsheet organized and efficient.Advanced Techniques for Hidden Cell Management

Using VBA Macros for Automated Management
VBA macros can be a powerful tool for managing hidden cells, especially in large and complex spreadsheets. By creating a macro that automatically identifies and deletes hidden cells, you can save time and reduce the risk of human error. Additionally, macros can be used to apply formatting and conditional logic to hidden cells, making them easier to identify and manage.Gallery of Excel Hidden Cell Management
Excel Hidden Cell Management Image Gallery

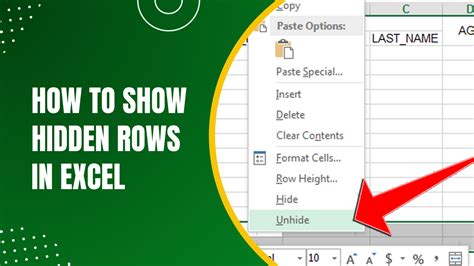
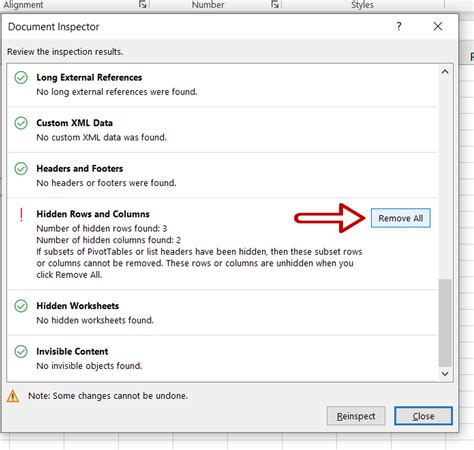
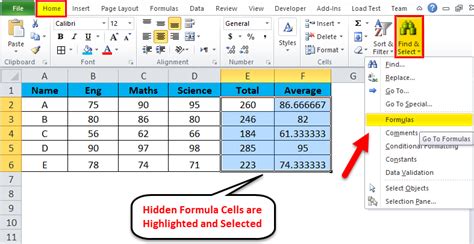
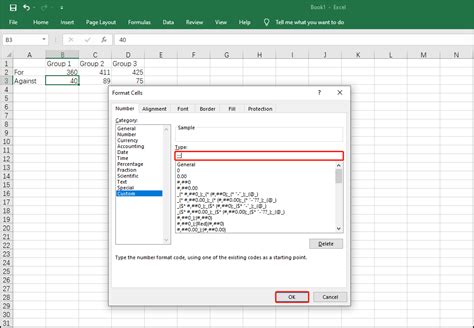
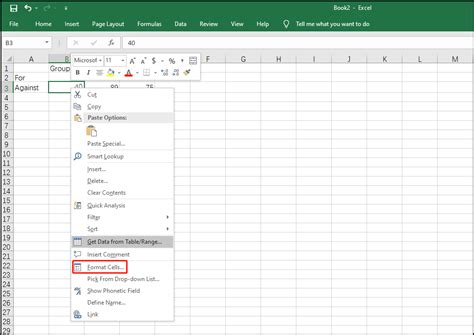
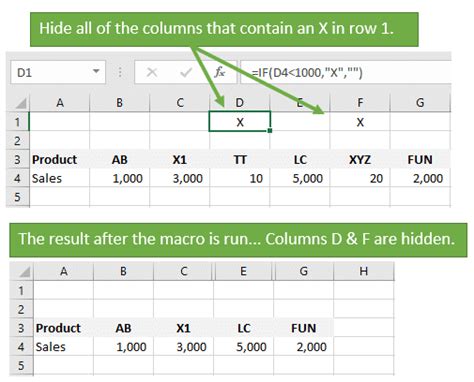
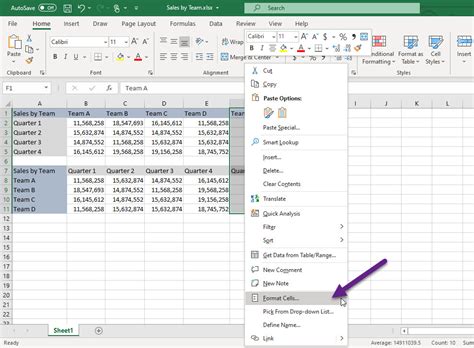
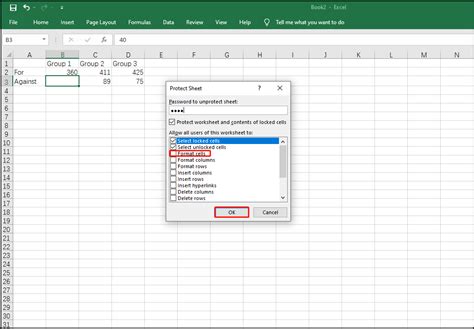
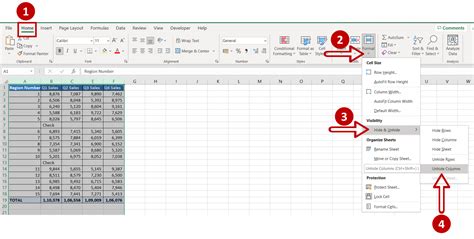
How do I identify hidden cells in Excel?
+You can identify hidden cells in Excel by using the "Go To" feature, the "Find" command, or by using specific keyboard shortcuts like Ctrl + End.
Can I delete hidden cells in Excel?
+Yes, you can delete hidden cells in Excel. First, you need to identify them, and then you can select and delete them. Be cautious and create a backup before making significant changes.
How do I avoid common pitfalls when managing hidden cells in Excel?
+To avoid common pitfalls, always create a backup of your Excel file, use clear and consistent formatting, and avoid using hidden cells for sensitive information. Regularly review your spreadsheet and use Excel's built-in tools and features for managing hidden cells.
Can VBA macros be used for managing hidden cells in Excel?
+Yes, VBA macros can be a powerful tool for managing hidden cells in Excel. They can automate the process of identifying and deleting hidden cells, apply formatting, and more, making them highly useful for advanced Excel users.
Why is it important to manage hidden cells in Excel?
+Managing hidden cells is important because they can contain outdated information, incorrect formulas, or sensitive data. Hidden cells can also affect the performance of your Excel application and lead to confusion, especially in collaborative environments.
In conclusion, managing hidden cells in Excel is a critical task that requires attention to detail and the use of appropriate tools and techniques. By understanding the importance of hidden cell management, learning how to identify and delete hidden cells, and following best practices, you can keep your Excel spreadsheets organized, efficient, and secure. Whether you're a beginner or an advanced Excel user, taking the time to learn about hidden cells can significantly improve your productivity and the quality of your work. We invite you to share your experiences with managing hidden cells in Excel, ask questions, or provide tips that you've found useful in your own work with Excel. Your input can help others navigate the complexities of hidden cell management and contribute to a more informed and supportive Excel user community.