Intro
Discover 5 ways to lock Excel formatting, protecting cell styles, layouts, and data integrity with techniques like password protection, worksheet locking, and template design, ensuring spreadsheet consistency and security.
Protecting Excel spreadsheets from unwanted changes is crucial for maintaining data integrity and ensuring that formatting remains consistent. One of the key aspects of protecting Excel spreadsheets is locking Excel formatting, which prevents users from making unauthorized changes to the layout, design, and overall appearance of the spreadsheet. In this article, we will explore the importance of locking Excel formatting and provide a step-by-step guide on how to do it.
Locking Excel formatting is essential for several reasons. Firstly, it helps to prevent accidental changes to the spreadsheet's layout, which can be time-consuming to fix. Secondly, it ensures that the spreadsheet's design and formatting remain consistent, which is critical for professional presentations and reports. Finally, locking Excel formatting helps to prevent unauthorized users from making changes to the spreadsheet, which can compromise the integrity of the data.
There are several ways to lock Excel formatting, and the method you choose will depend on your specific needs and requirements. Here are five ways to lock Excel formatting:
Method 1: Protecting Worksheets
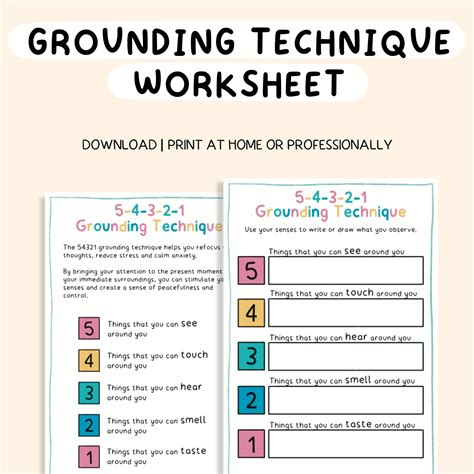
Method 2: Using Password Protection

Method 3: Locking Cells
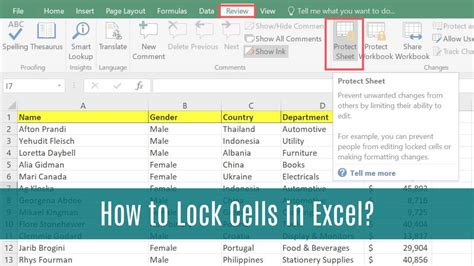
Method 4: Using Grouping and Ungrouping
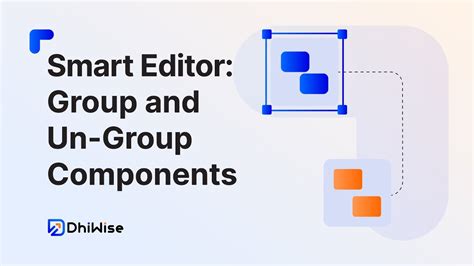
Method 5: Using VBA Macros
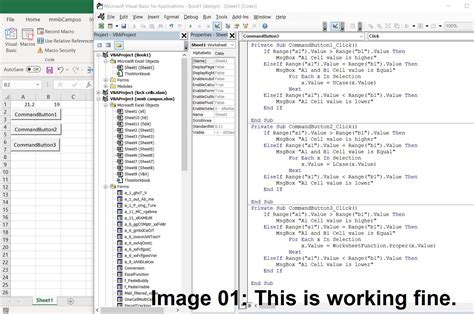
Benefits of Locking Excel Formatting
Locking Excel formatting has several benefits, including:- Preventing accidental changes to the spreadsheet's layout
- Ensuring that the spreadsheet's design and formatting remain consistent
- Preventing unauthorized users from making changes to the spreadsheet
- Protecting sensitive data and formulas
- Improving the overall security and integrity of the spreadsheet
Common Mistakes to Avoid
When locking Excel formatting, there are several common mistakes to avoid, including:- Not password-protecting the spreadsheet
- Not locking specific elements of the spreadsheet, such as formulas and graphics
- Not using VBA macros to lock the spreadsheet
- Not testing the spreadsheet after locking the formatting
Excel Formatting Image Gallery



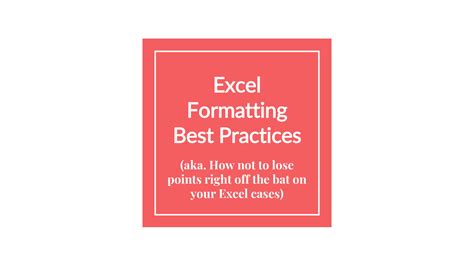
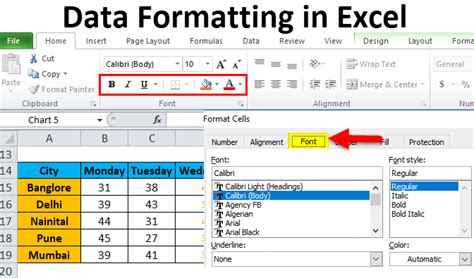
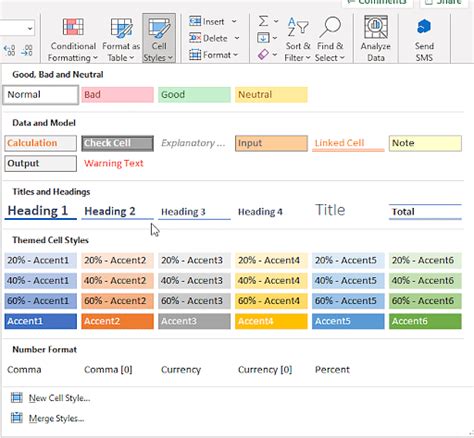
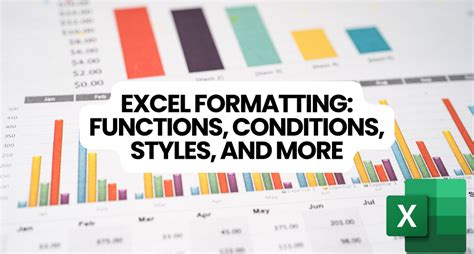
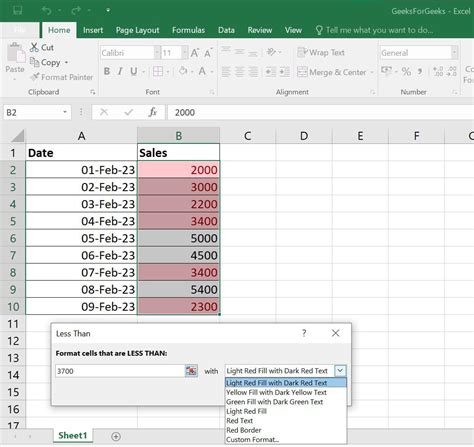
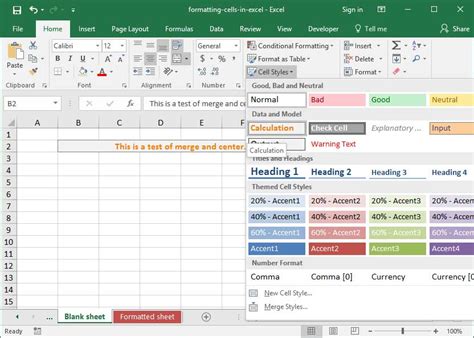
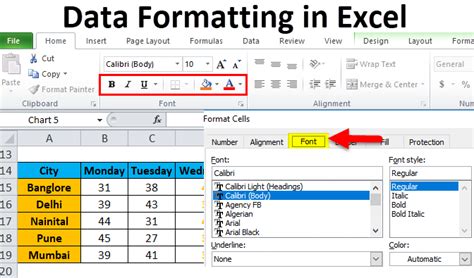
What is the purpose of locking Excel formatting?
+The purpose of locking Excel formatting is to prevent accidental changes to the spreadsheet's layout and design, and to protect sensitive data and formulas.
How do I lock Excel formatting?
+There are several ways to lock Excel formatting, including protecting worksheets, using password protection, locking cells, using grouping and ungrouping, and using VBA macros.
What are the benefits of locking Excel formatting?
+The benefits of locking Excel formatting include preventing accidental changes to the spreadsheet's layout, ensuring that the spreadsheet's design and formatting remain consistent, and protecting sensitive data and formulas.
In conclusion, locking Excel formatting is an essential step in protecting the integrity and security of your spreadsheet. By using one or more of the methods outlined in this article, you can prevent accidental changes, ensure consistency, and protect sensitive data. Whether you are a beginner or an advanced user, locking Excel formatting is a critical skill to master. We hope this article has provided you with the knowledge and tools you need to lock Excel formatting and take your spreadsheet skills to the next level. If you have any questions or comments, please don't hesitate to share them with us.